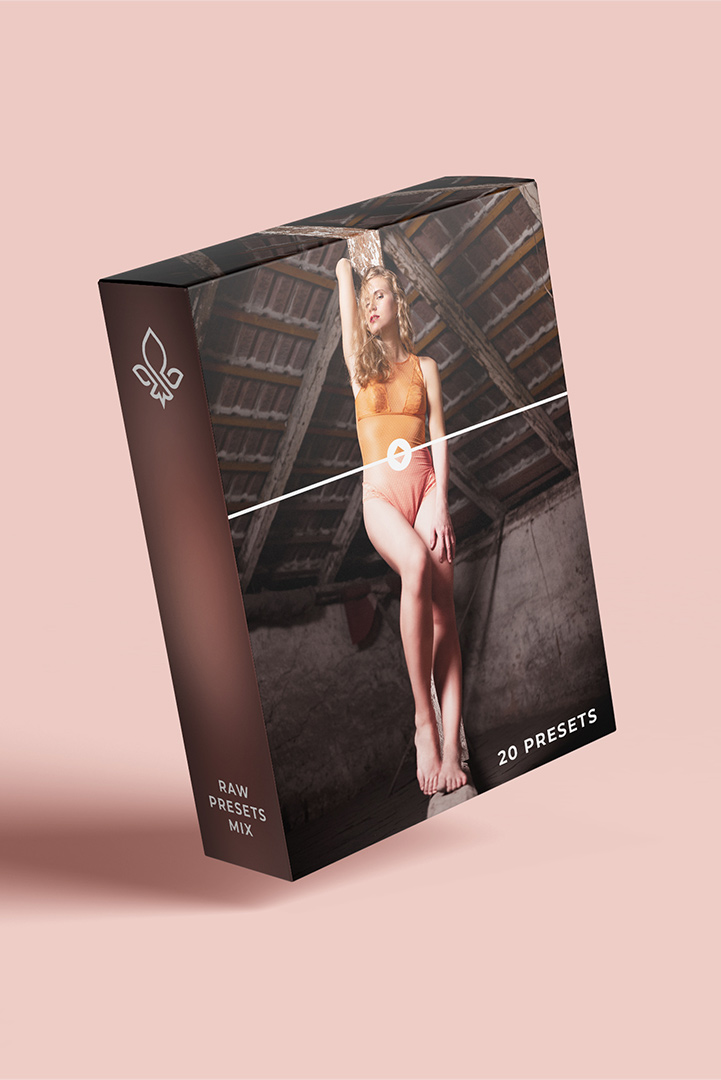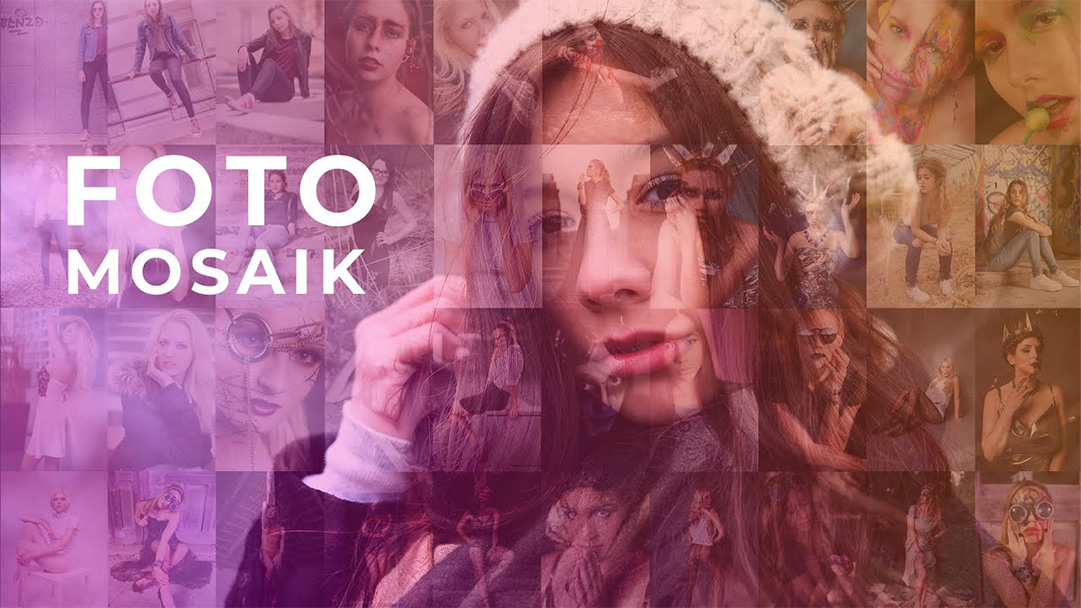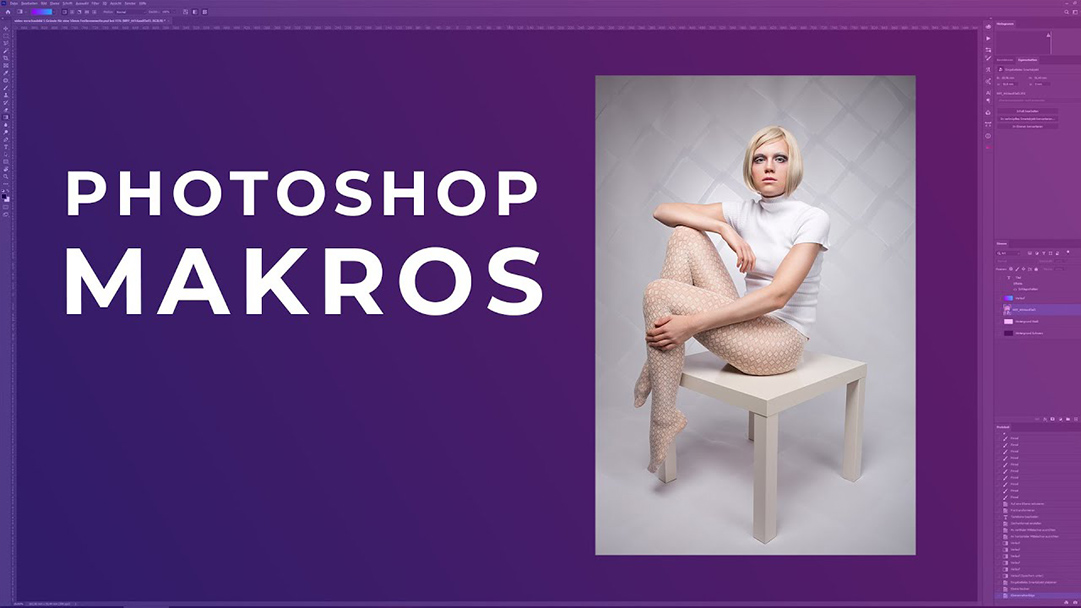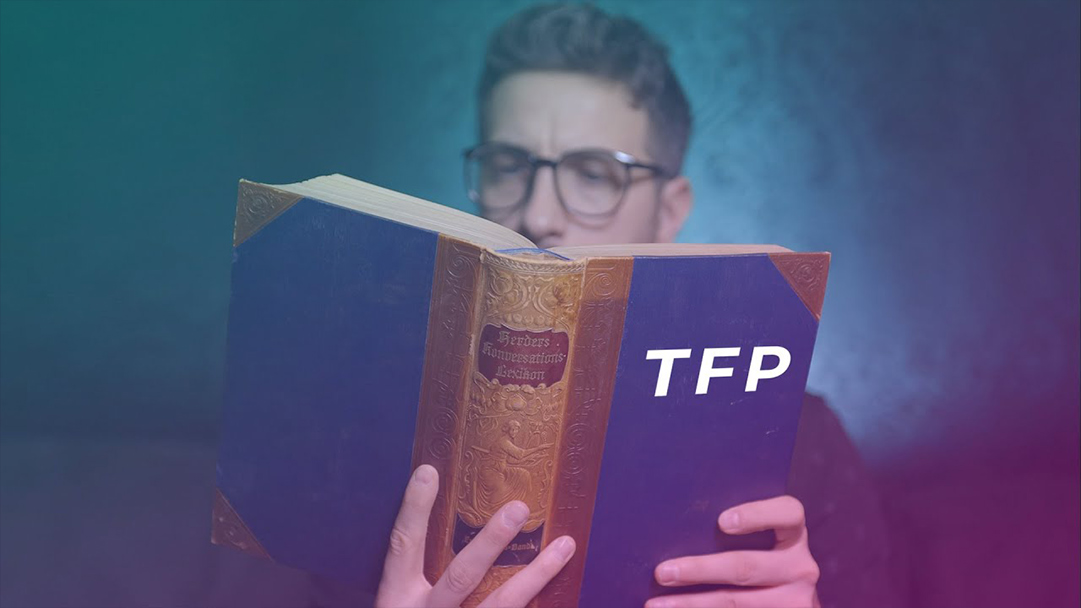Fotomosaik selber machen
PHOTOSHOP - BASISFOTO ÖFFNEN
Damit wir anfangen können, brauchen wir zuerst einmal ein Basisfoto. Das ist das Foto, was in groß angezeigt wird und durch diese kleinen einzelnen Mosaikfotos dargestellt wird. Dazu würde ich euch empfehlen, einen eigenen Ordner zu erstellen, wo schon alle Fotos drin sind, die ihr für das Fotomosaik benutzen wollt. Und achtet doch darauf, dass alle Fotos entweder im Querformat oder im Hochformat sind.
Das ist dann besser für die Anordnung später in Photoshop. Ihr könnt natürlich auch die Fotos mischen, also Hoch- und Querformat, nur dadurch bekommt ihr einfach größere Spalten und größere Zeilenabstände, die ihr dann wieder korrigieren müsst. Wir nehmen das Basisfoto und öffnen das in Photoshop. Bei den Basisfotos reduzieren wir jetzt die Hintergrundebene auf die Ebene "null", das heißt einfach Doppelklick und Enter.
PHOTOSHOP - KACHELFOTOS IMPORTIEREN
Dann besteht der zweite Teil daraus, dass wir die ganzen Fotos, die wir jetzt in dem Ordner haben, importieren. Und das geht mit "Automatisieren" und "Kontaktabzug 2". Hier habt ihr jetzt ein paar Einstellungsmöglichkeiten. Ich stelle die Einstellungen wie folgt ein: Also oben definiert ihr einmal, ob ihr einen Ordner auswählen wollt oder die einzelnen Dateien. Dann könnt ihr hier noch anhaken, "alle Unterverzeichnisse einschließen". Das ist dann interessant, wenn ihr mehrere Unterordner habt und die Fotos auch benutzen wollt.
Ja, hier unten im mittleren Teil könnt ihr dann die Auflösung von dem Endfoto einstellen. Ich habe jetzt einfach mal die Auflösung in Pixel genommen, die mein Basisfoto hat. Da könnt ihr genauso die Farbtiefe und den Farbmodus einstellen. Und ganz wichtig: Ihr könnt einstellen, ob ihr alle Ebenen auf eine Ebene reduzieren wollt. Ich würde euch empfehlen, das abzuhaken, weil sonst bekommt ihr wirklich am Ende nur eine Ebene, auf der 100 Fotos zu sehen sind, und wir wollen die Fotos noch bearbeiten, weil das einfach besser aussieht.
Deswegen würde ich euch empfehlen, das abzuhaken. Und unten könnt ihr noch die Spalten und die Zeilen definieren, je nachdem, wie viele Spalten und Zeilen ihr haben wollt. Ich habe mir angewöhnt, 10 Spalten und 10 Zeilen auszuwählen, weil es einfach ein Verhältnis von 1:1 ist. Und ich benutze für ein hochformatiges Basisfoto auch nur hochformatige Miniaturfotos. Den Zeilenabstand könnt ihr entweder automatisch von Photoshop einstellen lassen oder ihr reduziert ihn selbst. Der kleinste Wert, den man eingeben kann, ist 0,01.
Ihr könnt auch anhaken, ob ihr die einzelnen Minifotos automatisch drehen wollt, damit der Platz optimal genutzt werden kann, aber das würde ich jetzt nicht unbedingt nutzen, weil die Fotos sowieso mit null Grad ausgerichtet und gerade sind. Unten könnt ihr noch den Dateinamen als Beschriftung verwenden. Das wird meines Wissens nach automatisch gemacht, also passt das schon so. Ihr seht schon, jedes Foto kommt auf eine eigene Ebene und jedes Foto bekommt noch eine eigene Maske. Das ist ein kleines Problem, weil wir jetzt 100 Ebenen, also 100 Fotos und 100 einzelne Masken, haben.
Im zweiten Arbeitsschritt, den wir machen müssen, müssen wir halt die einzelnen Masken mit den Fotos, also die Verknüpfung dazwischen, aufheben, sodass wir nur das Foto bearbeiten können und nicht die Maske automatisch mitbearbeiten. Denn wir werden dann zwischen den Fotos weiße Ränder sehen, und die wollen wir natürlich wegkorrigieren.
PHOTOSHOP - WEISSE RAHMEN ENTFERNEN
Die weißen dünnen Rahmen sind eigentlich minimal, das heißt, man kann das so auch schon nutzen, und rechts und unten habt ihr auch in den Rahmen. Den können wir ganz einfach wegkorrigieren, und zwar, indem wir alle Ebenen markieren, außer der Hintergrundebene, dann gruppieren mit "Strg+G" und dann transformieren mit "Strg+T". Jetzt können wir alle Fotos, inklusive der Masken, ein bisschen größer skalieren, und dann verschwindet auch der Rahmen rechts und unten.
Jetzt gehen wir in die Gruppe und müssen von jedem Foto, das wir in der Größe verändern wollen, damit der weiße Rahmen dazwischen verschwindet, skalieren. Und leider Gottes geht das nur ein Foto nach dem anderen. Also müssen wir jedes einzelne Foto extra skalieren. Es gibt keine Tastenkombination, mit der man mehrere Ebenen markiert und die Verknüpfung oder Verlinkung zwischen Foto und Maske aufhebt.
Das gibt es leider nicht. Ihr könnt einen Shortcut hinterlegen, bei dem ihr bei einzelner Markierung die Verknüpfung aufheben könnt. Ich habe da jetzt einfach standardmäßig "Strg+Alt+Y" genommen, weil die Tastenkombination noch frei war.Für Vorführungszwecke werde ich jetzt die einzelnen Ebenen nicht verändern, das heißt, der Rahmen ist okay, der ist auch gar nicht so wild.
PHOTOSHOP - MUSTER DEFINIEREN
Jetzt definieren wir ein Muster, und das machen wir, indem wir auf "Bearbeiten" gehen und "Muster festlegen" auswählen. Das heißt, alles, was wir jetzt hier sehen oder gemacht haben, also das große Foto, das aus vielen kleinen Einzelfotos besteht, wird jetzt ein Muster. Und jetzt gehen wir hier wieder auf unser Basisfoto, dann klicken wir auf eine neue Einstellungsebene und wählen das Muster aus, das wir gerade erstellt haben. Standardmäßig kommt ein Blattmuster, das wollen wir jetzt nicht. Wir klicken auf den kleinen Pfeil und wählen dort unser Muster aus.
Dann seht ihr schon, es wird jetzt über das Foto drübergelegt. Und hier kann man beim Skalieren noch definieren, wie groß das Muster sein soll. Wir haben jetzt 100 Prozent von dem, was wir vorher erstellt haben. Das heißt, alle Fotos, die da drin jetzt vorkommen, sind halt alle 100 Fotos. Wenn wir beim Skalieren jetzt die Fotos reduzieren, zum Beispiel auf 50 Prozent, dann wird das Muster um 50 Prozent verkleinert, und wir haben dann natürlich mehr Fotos, aber ihr seht bei den Fotos eine Wiederholung.
Das heißt, wenn ihr hier wenige Fotos zur Auswahl habt, zum Beispiel nur 50 Fotos, dann könnt ihr halt nur eine gewisse Größe an Fotos nehmen, weil wenn ihr zum Beispiel 50 Fotos habt und ihr reduziert das auf 20 Prozent oder so, dann sieht man ganz oft das Muster. Ich habe 100 Fotos, und bei 20 Prozent sieht man schon das Muster. Wenn das Foto dann überblendet wird, sieht man das nicht mehr so stark.
Das ist nicht so schlimm. Wenn ihr das vermeiden wollt, müsst ihr einfach von Anfang an so viele Fotos benutzen, wie ihr halt in dem Mosaik haben wollt. Umso mehr Fotos, desto besser, also desto kleiner könnt ihr das Muster dann machen. Dann können wir hier noch ein paar Einstellungen ändern, zum Beispiel den Winkel und sagen mal "Okay". Jetzt haben wir hier oben ein Muster mit einer Maske und darunter halt das Basisfoto.
PHOTOSHOP - ÜBERBLENDUNGSMODUS WÄHLEN
Hier können wir jetzt den Überblendungsmodus wählen. Das ganze kann unter Umständen ein paar Sekunden dauern, je nachdem, wie leistungsstark euer Rechner ist oder wie groß die einzelnen Fotos sind, also die kleinen Miniaturfotos. Wenn ihr die Originalfotos nehmt und eine hohe Auflösung habt, dann dauert das natürlich ewig lang. Ich würde euch empfehlen, die Fotos einfach ein bisschen runterzuskalieren, denn am Ende sieht man die Fotos eh nur so groß, dass sie ein bis zwei Zentimeter zu sehen sind.
Das heißt, ihr könnt ruhig die Auflösung oder generell die Qualität der Fotos ein bisschen reduzieren, dann wird das Ganze einfach schneller berechnet und bearbeitet. Ja, das war es eigentlich auch schon. Wir sehen jetzt eigentlich schon das fertige Mosaikfoto. Ihr könnt hier mit der Deckkraft noch ein bisschen spielen. Wenn euch das zu stark ist, könnt ihr die Deckkraft reduzieren, damit das Hauptfoto ein bisschen besser zu sehen ist. Und ihr könnt natürlich hier die Fotos ganz normal noch weiter bearbeiten wie in Photoshop. Für mich passt das so, ich werde das so lassen und speichere das Ganze ab.
RAPID MOSAIK - BASISFOTO UND KACHELFOTOS
Jetzt schauen wir uns noch den zweiten Weg an, wie ihr ein Fotomosaik erstellen könnt, wenn ihr zum Beispiel Photoshop nicht habt. Und dazu könnt ihr euch einfach das kostenlose Programm Rapid-Mosaik herunterladen, by Foto-Mosaik-Edda. Das Programm findet ihr auch kostenlos auf meiner Homepage im Downloadbereich, und es ist selbsterklärend.
Also, es ist sehr einfach. Ihr klickt hier auf "Erstellen". Zuerst wählen wir aus, ob wir ein Mosaikbild oder eine Collage erstellen wollen. In diesem Fall nehmen wir natürlich ein Mosaikbild. Dann definieren wir das Basisfoto genauso wie vorhin in Photoshop. Dann können wir hier für den Druck noch spezielle Größen auswählen, aber das wollen wir nicht. Ihr könnt hier den Ordner auswählen, in dem die ganzen Mosaikfotos drin sind.
Dann könnt ihr hier die Ausgabedatei definieren, also wo das Bild gespeichert wird und unter welchem Namen. Ganz unten könnt ihr noch auswählen, ob ihr das Ganze in Schwarz-Weiß haben wollt oder in Sepiafarben. Und dann starten wir die Berechnung. Unter Umständen dauert das jetzt auch ein paar Minuten, je nachdem, wie rechenstark euer PC ist oder wie groß die einzelnen Fotos sind.
RAPID MOSAIK - EINSTELLUNGEN DEFINIEREN
Und da haben wir schon die Auswertung von unserem Foto. Wir können hier noch die Größe der Kacheln einstellen, und hier können wir die Transparenz einstellen, also wie stark man unser Foto noch durchsieht. Okay, also diese Einstellung kommt jetzt der Photoshop-Einstellung am nächsten. Wir können hier natürlich nicht den Winkel des Musters verändern. Das wird zum Beispiel ein schräges Muster haben, das geht hier nicht. Und wir können auch das Foto sonst nicht bearbeiten in Helligkeit und Kontrast.
RAPID MOSAIK - SCREENSHOT SPEICHERN
Ein kleiner Nachteil oder ein großer Nachteil ist, dass wir das Foto hier nicht speichern können. Das ist jetzt die kostenlose Version, da können wir das Foto halt nur anschauen. Wir können es nicht speichern. Wenn wir das Foto jetzt wirklich speichern wollen, dann geht das halt nur mit einem Screenshot. Also, ihr nehmt hier einfach das Snipping-Tool und macht einfach einen Screenshot. So, dann könnt ihr das Foto zumindest abspeichern und auf Instagram teilen oder Facebook.
ERGEBNISSE UND VERGLEICH
Und jetzt schauen wir uns einfach die beiden Ergebnisse an. Links das erste Mosaik aus Photoshop und rechts das zweite Mosaik von der Rapid-Mosaik-App. Okay, es fällt gleich auf, ihr seht schon, die Auflösung von der App ist nicht sehr gut. Man sieht natürlich deutlich mehr Details in dem Photoshop-Foto als in dem Rapid-Mosaik-Foto. Es gibt einen höheren Kontrast und eine viel höhere Dynamik in dem Photoshop-Foto als von Rapid Mosaik. Anscheinend werden die Fotos hier so stark verarbeitet, dass der Kontrast stark reduziert wird und auch die Dynamik oder die Sättigung.
Es gibt übrigens auch diverse Online-Möglichkeiten, Fotomosaiks zu erstellen, aber nachdem man das erstellt hat, was ja mehrere Minuten dauert, wie ihr gesehen habt, kommt dann eine Meldung, dass ihr das Foto entweder kaufen müsst, drucken lassen müsst oder euch irgendwie registrieren müsst oder sonst irgendetwas. Also, die ganzen Online-Möglichkeiten sind eigentlich nicht wirklich gut.
Bis neulich.