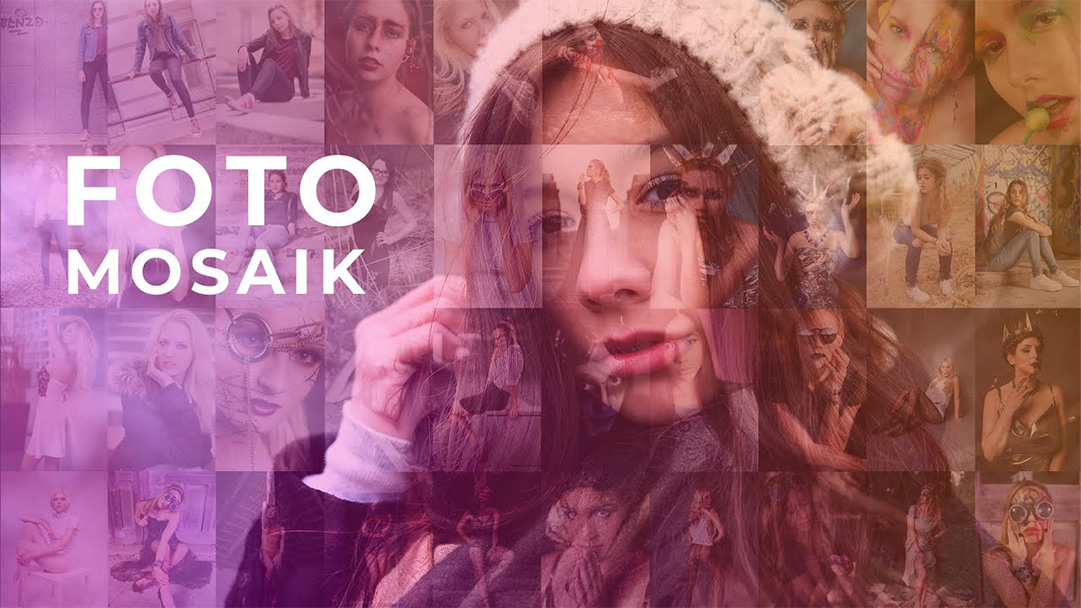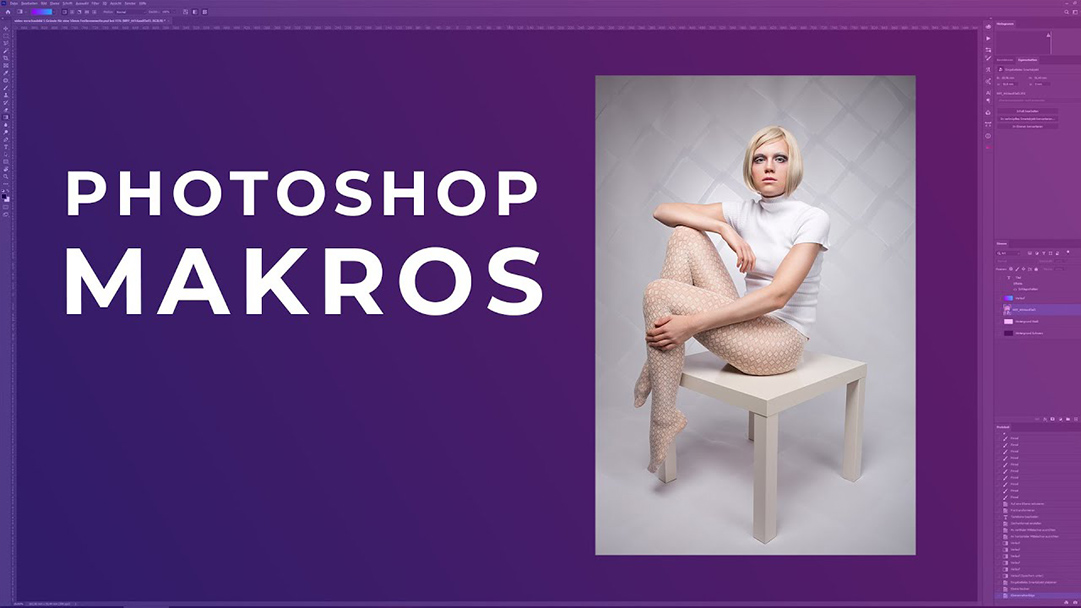Fotomosaik selber erstellen
PHOTOSHOP
Zuerst starten wir Photoshop und öffnen unser Basisfoto. Das ist das Foto, das dann in groß durch die kleinen Kachelfotos angezeigt werden soll. Danach klickt ihr auf "Datei", "Automatisieren" und "Kontaktabzug 2". Dadurch bekommt ihr ein Optionsmenü, wo ihr definieren könnt, wie ihr die kleinen Kachelfotos importieren wollt. Hier oben könnt ihr auswählen, ob ihr einen Ordner oder einzelne Dateien importieren wollt. Ich empfehle euch sowieso vorab zwei Ordner zu erstellen, wo alle Fotos drin sind. In dem einen Ordner sind die ganzen hochformatigen und im anderen Ordner sind die ganzen querformatigen Fotos drin. Es ist wichtig, dass ihr nicht hoch- und querformatige Fotos mischt, weil ihr dann später in Photoshop viel mehr Arbeit hättet. Also schaut, dass ihr wirklich nur ein Format nehmt.
Bei der Auflösung würde ich empfehlen, die gleiche Auflösung auszuwählen oder einzugeben, die euer Basisfoto hat. Wenn ihr hier zum Beispiel eine andere Auflösung eingebt als euer Basisfoto hat, dann hat das Muster, das wir jetzt herstellen und das Basisfoto nicht das gleiche Format. Und ihr müsstet das dann verschieben und skalieren, weil ihr weiße Ränder habt und die wollen wir natürlich nicht haben. Also wählt hier die gleiche Auflösung wie euer Basisfoto hat. Wichtig ist, dass ihr "alle Ebenen reduzieren" abhakt. Wenn ihr das angehakt habt, dann bekommt ihr am Ende eine Ebene, wo alle Mosaikfotos zusammen verrechnet wurden, und das wollen wir nicht, weil wenn wir kleine Abstände haben, kleine weiße Ränder, dann können wir die nachträglich noch korrigieren, wenn wir "Ebenen reduzieren" abhaken.
Und ganz unten könnt ihr definieren, wie viele Spalten und Zeilen ihr haben wollt, und ganz wichtig auch mit welchem Abstand die Fotos importiert werden. Der automatische Zeilenabstand macht euch auch einen weißen Rand, das heißt, hakt den auch ab. Wir wählen selbst einen Abstand, und der kleinste Abstand, den wir in Photoshop wählen können, ist 0,001 Pixel. So werden die Fotos praktisch direkt nebeneinander positioniert, und wir bekommen keine weißen Ränder.
Hier unten könnt ihr noch die Beschriftung auswählen. Das hakt auch ab, weil wenn ihr das angehabt habt, bekommt ihr den Namen des Fotos direkt unter dem Foto angezeigt. Das heißt, ihr bekommt nicht nur das Foto, sondern Foto plus Name, und wir wollen den Namen natürlich im Mosaikfoto nicht haben. Das heißt, hakt das auch ab. Danach klickt ihr auf "OK", und dann müssen wir einfach ein paar Minuten warten.
Ein kleiner Tipp: Die kleinen Kachelfotos werden sowieso klein angezeigt, daher ist die Auflösung nicht so wichtig. Die Fotos, die ihr bereits in den Ordnern vorbereitet habt, könnt ihr ruhig ein bisschen runterskalieren. Dadurch dauert das Verrechnen in Photoshop nicht so lange und ihr könnt viel besser arbeiten. Wenn ihr schon wisst, wie viele Spalten und Zeilen ihr habt, könnt ihr euch vorher ausrechnen, wie viele Kachelfotos ihr genau braucht. Das spart euch Zeit, da Photoshop dann genau so viele Kachelfotos erstellt, wie ihr in einer Datei verwenden wollt, und keine zweite Datei mit den restlichen Fotos erstellt. Zum Beispiel habe ich 10 Spalten x 10 Zeilen, das sind 100 Fotos, und so viele Fotos habe ich in meinem Ort noch drinnen. Deshalb bekomme ich auch eine Datei mit 100 Fotos, die genau so passt wie mein Basisfoto. Wenn ihr zum Beispiel mehr als 100 Fotos habt, erstellt euch Photoshop eine zweite Datei mit den restlichen Fotos. Das bedeutet, dass ihr bei 105 Fotos in der zweiten Datei 5 Fotos drin habt und der Rest leer ist. Das macht euch eine unnötig lange Wartezeit und ihr müsst die Datei dann wieder schließen und könnt diese für das Muster nicht benutzen.
Jetzt haben wir unser Muster fast fertig. Wir müssen es nur noch als Muster definieren. In diesem Fall sieht es gut aus, wir haben keine Ränder zwischen den Fotos und unten und rechts haben wir auch keine Ränder. Das bedeutet, dass das Format optimal passt. Jetzt klicken wir auf "Bearbeiten" und "Muster festlegen". Hier könnt ihr einen Namen eingeben. Die Musterdatei könnt ihr jetzt schließen, sie ist gespeichert und wird nicht mehr benötigt.
Jetzt haben wir unser Muster definiert und wenden es auf unser Basisfoto an. Dazu müssen wir zuerst die Hintergrundebene freigeben, da auf diese Hintergrundebene kein Muster angewendet werden kann. Wir klicken doppelt auf die Hintergrundebene und wählen "OK". Damit ist sie freigegeben und wir können ein Muster anwenden. Wir klicken dann unten bei dem Effekt-Button auf "Musterüberlagerung" und wählen das gewünschte Muster aus. Für das Video habe ich bereits einige Muster erstellt, die ihr jederzeit auswählen könnt. Wenn ihr mehrere Muster haben möchtet, könnt ihr sie erstellen und nachträglich entscheiden, welches euch am besten gefällt.
Hier könnt ihr auswählen, mit welcher Füllmethode ihr arbeitet. Zum Beispiel könnt ihr damit spezielle Effekte erzielen, den Kontrast erhöhen oder reduzieren. Ihr könnt auswählen, was euch am besten gefällt. Ich werde den normalen Modus lassen, weil er mir am besten gefällt.
Hier könnt ihr die Deckkraft definieren, also wie stark das Muster über dem Basisfoto liegen soll. 30% ist für mich ein guter Wert, den ich so lasse. Mit dem Winkel könnt ihr festlegen, unter welchem Grad das Muster über dem Basisfoto liegt. Bei einem Mosaikfoto passt es meist gut, wenn man die Drehung an das Motiv anpasst. Zum Beispiel sieht man hier, dass die Hüfte und die Schultern ein bisschen schräg sind, deshalb kann ich das mit einem geringen Winkel anpassen. Ich könnte auch null Grad auswählen, aber das ist dann ein bisschen langweilig finde ich. -5 Grad passt ganz gut.
Unten könnt ihr noch das Muster skalieren. Das ist ganz wichtig. Bei 100% bekommt ihr das Muster einmal über das Basisfoto gelegt, also im Verhältnis 1:1. Hier habt ihr jetzt alle Fotos, die ihr im Ordner habt, einmal verwendet. Das Problem ist, dass wenn ihr hier kleinere Kacheln auswählen wollt, es sein kann, dass ihr mit der Skalierung schon eine Wiederholung des Musters bekommt. Wenn ihr zum Beispiel 10% eingebt und genau hinschaut, seht ihr schon eine Wiederholung. Das kann ein bisschen störend sein, muss aber nicht sein. Speziell dann, wenn ihr Fotos im Ordner habt, die sehr speziell sind, wie zum Beispiel sehr helle oder mit einem sehr spezifischen Muster. Bei mir ist das hier in diesem Bereich, wo einfach so eine helle Kante entsteht, und je kleiner ich das Muster skaliere, desto eher sieht man diese Wiederholung dieser hellen Kante. Wenn die Fotos alle ähnlich sind, wo keine speziellen Kanten, Helligkeiten oder Formen zu sehen sind, ist das eigentlich kein Problem. Aber bei mir sieht man jetzt schon diese Kante. Man kann diese Fotos zum Beispiel aus dem Ordner löschen und durch andere ersetzen oder man skaliert nicht so weit runter und sagt dann "Okay" und wendet das Ganze an.
Wenn ihr nachträglich etwas ändern wollt oder etwas falsch gemacht habt, ist das kein Problem. Ihr könnt jederzeit mit einem Doppelklick auf "Effekte" wieder in das Optionsmenü hinein und könnt nachträglich diverse Sachen noch ändern.
Ihr könnt auch das Muster ändern oder die Skalierung, was auch immer. Und jetzt habt ihr quasi die Ausgangsdatei, die ihr nachträglich natürlich noch bearbeiten könnt, wie ihr wollt. Ihr könnt zum Beispiel noch den Kontrast erhöhen oder die Dynamik. Ihr könnt das Foto jetzt ganz normal weiter bearbeiten, wie jedes normale Foto in Photoshop auch. Gut, danach speichern wir die Datei und das war es - unser Mosaikfoto in Photoshop ist fertig.
GIMP
Als nächstes schauen wir uns die Variante mit GIMP an. Dazu starten wir GIMP und öffnen auch unser Basisfoto. Danach erstellen wir eine neue Datei mit der gleichen Auflösung wie unser Basisfoto und importieren alle unsere Kachelfotos als Ebenen. Wir wählen unseren Ordner aus, öffnen diesen, markieren mit "Strg+A" alle Fotos und öffnen sie. Das dauert jetzt auch wieder ein bis zwei Minuten, je nachdem, wie viele Fotos ihr habt oder wie groß die Auflösung der Fotos ist.
Damit ihr mit GIMP ein Mosaikfoto erstellen könnt, braucht ihr nicht nur das Programm GIMP, sondern auch ein Plugin. Sowohl das Programm als auch das Plugin könnt ihr euch natürlich kostenlos auf meiner Homepage herunterladen.
Damit wir jetzt ein Mosaikfoto erstellen können, klicken wir auf "Filter" und dann auf "Q'mic qt", das ist wie gesagt das Plugin, das wir brauchen, das unter anderem diesen Mosaikfilter inkludiert. Jetzt klicken wir auf "Arrays and Tiles" und dann auf "Montage". Wir belassen die Einstellungen so, wie sie standardmäßig sind. Dann klicken wir auf "Anwenden" und dann wird der Filter angewandt. Danach warten wir auch einen kurzen Moment.
Ihr seht hier schön, die Kachelfotos sind unterschiedlich groß. Das liegt daran, dass die Auflösung der Fotos unterschiedlich groß ist. Die sind zwar im gleichen Verhältnis, aber sie wurden mit unterschiedlichen Kameras aufgenommen, deswegen ist die Auflösung unterschiedlich groß. Für dieses Mosaikbild ist das jetzt nicht so schlimm, weil wir sowieso nur den linken Teil von diesem Paket nehmen. Da sind dann alle Fotos gleich groß.
Ihr könnt hier auch hochformatige und querformatige Fotos mischen, weil GIMP passt das ganz gut an. Wenn der Filter fertig ist, klicken wir auf "OK" und haben hier jetzt eine Anordnung an Fotos. Das ist quasi das Muster, das wir vorher in Photoshop erstellt haben. Wir definieren das hier nicht als Muster, sondern wir nehmen einfach diese Anordnung und kopieren sie hinüber in unser Basisfoto.
Um ein Mosaikfoto in GIMP zu erstellen, klicken wir zunächst auf "Bearbeiten", dann auf "Sichtbares Kopieren". Anschließend gehen wir zu unserem Basisfoto, klicken erneut auf "Bearbeiten" und wählen "Einfügen als neue Ebene". Diese Ebene können wir nun verschieben und skalieren, um das Mosaik an unsere Bedürfnisse anzupassen. Im Modus-Menü können wir, ähnlich wie in Photoshop, den Überblendungsmodus ändern. Hier wählen wir einfach den Modus aus, der für uns am besten passt. Ich werde den Standardmodus wählen und die Deckkraft auf 30% reduzieren. Anschließend können wir die einzelnen Ebenen wie gewohnt bearbeiten, beispielsweise den Kontrast erhöhen. Dazu klicken wir auf "Farbe", "Helligkeit und Kontrast" und erhöhen den Kontrast ein wenig. Das ist nun unser Musterbild. Auch das Basisfoto bearbeiten wir noch ein wenig, indem wir Farbe, Helligkeit und Kontrast anpassen und den Kontrast erhöhen. Unser Mosaikfoto in GIMP ist nun fertig und kann gespeichert werden. Dazu wählen wir "Exportieren" und speichern das Bild als "Basisfoto_GIMP.jpg".
RAPID MOSAIK EDDA
Als nächstes betrachten wir die Variante mit Rapid Mosaik. Dazu starten wir Rapid Mosaik und wählen "Erstellen". Hier haben wir nur wenige Einstellungsmöglichkeiten: Wir können entscheiden, ob wir ein Mosaikbild oder eine Collage erstellen möchten. Wir definieren das Basisfoto und können auch die Druckgröße angeben, aber das ist für uns unwichtig, da wir das Foto nur speichern möchten. Dann wählen wir den Ordner mit den Kachelfotos und definieren die Ausgabedatei, in der die .rap-Datei gespeichert wird (das steht wahrscheinlich für Rapid Mosaik). Hier können wir auch wählen, ob wir einen Schwarzweiß- oder Sepia-Effekt auf das Bild anwenden möchten. Ich wähle jedoch keinen Effekt, da ich ein normales Mosaikbild erstellen möchte. Anschließend starten wir die Bildberechnung. Je nach Auflösung der Kachelfotos und Anzahl der Kacheln im Ordner kann die Berechnung etwas länger dauern. Wir können jedoch die Auflösung der Kachelfotos reduzieren, da diese ohnehin nur klein angezeigt werden. Dadurch verkürzt sich die Berechnungszeit.
Und hier haben wir jetzt unser fertiges Mosaikfoto von Rapid Mosaik. Wir können hier nachträglich noch ein paar Einstellungen vornehmen, z. B. können wir die Kachelgröße reduzieren und die Deckkraft ändern, allerdings beides nur in vier Stufen. Wir können hier noch die Art des Musters auswählen, aber ich bleibe bei dem klassischen Mosaikfoto. Wenn wir das Ganze jetzt abspeichern wollen, dann müssen wir einen kleinen Umweg gehen, weil hier Abspeichern nicht funktioniert - das geht nur mit der kostenpflichtigen Variante. Wir gehen einfach auf das Snipping Tool und speichern uns einen Screenshot ab. Das ist halt nicht der optimale Weg, aber es ist der einzige Weg, um kostenlos dieses Mosaikfoto abzuspeichern.
Wenn ihr nachträglich in dem Rapid Mosaikfoto noch etwas ändern wollt, dann könnt ihr diese .rap-Datei natürlich öffnen und noch ein paar kleine Änderungen im Mosaik machen. Ihr könnt das Ganze auch online bestellen, wenn ihr hier auf den Einkaufswagen klickt und das Foto dann hochladet, dann kommt ihr zu einer Homepage, wo ihr das Ganze als Druck bestellen könnt. Da könnt ihr dann auswählen, ob ihr es als Poster, auf Dibond, Leinwand oder Acryl usw. haben wollt.
ONLINE
Ich habe einfach die erstbesten Mosaik-Seiten online rausgesucht. Das sind jetzt Mosaikally.com und Makemymosaic.de. Ihr seht schon, die beiden Seiten schauen fast gleich aus. Sie sind dafür gedacht, dass man ein Mosaikfoto erstellt und dann als Druck bestellt. Aber trotzdem erstellen wir mal ein Mosaik, um zu sehen, wie es funktioniert und vielleicht können wir das Foto dann ja doch irgendwie abspeichern. Auch da habe ich testweise schon ein Mosaikfoto erstellt. Wir wählen zuerst unser Basisfoto aus. Die Website navigiert uns auch Schritt für Schritt durch diesen ganzen Prozess. Schritt Nummer zwei ist: Wir wählen die Kachelfotos aus. Das dauert ein paar Minuten, je nachdem, wie groß die Auflösung der Fotos ist oder wie viele Fotos ihr habt. Schritt Nummer drei ist auch fertig und jetzt wird unser Mosaikfoto erstellt. So sieht es aus: Wir können rein- und rauszoomen.
Wir können das Mosaik auch noch ein bisschen verändern, die Transparenz, die Größe von dem Mosaik... Und jetzt sehen wir hier unser fertiges Mosaikfoto. Die Kachelfotos, wie man hier schon sieht, sind nach Helligkeit angeordnet, also haben sie eine gewisse Logik. Das ist gar nicht mal schlecht, weil dadurch kann das Basisfoto besser dargestellt werden.
Trotzdem sieht man rechts unten in den dunklen Bereichen sehr oft eine Wiederholung von einem Foto. Und wir können das Ganze natürlich jetzt kaufen als Druck. Das wollen wir nicht, wir speichern das auch hier als Screenshot ab. Gut, und schauen wir uns zum Schluss noch makeymosaic.de an. Hier funktioniert das ähnlich. Wir laden zuerst unser Basisfoto hoch. Wir können das hier auswählen oder per Drag-and-Drop hineinziehen. Ich wähle es einfach mal aus. Weiter zum nächsten Schritt, wir wählen unsere Kachelfotos aus. Das geht hier deutlich schneller als bei mosaically.com. Wir gehen weiter zum nächsten Schritt. OK, und weiter kommen wir auch gar nicht. Also hier können wir uns das Foto gar nicht als Screenshot abspeichern, weil es uns gar nicht angezeigt wird, zumindest nicht, bevor wir uns registriert haben. Ich werde mich jetzt nicht registrieren. Schade, dass es nicht geht, aber es geht halt nicht bei jeder Website.
ERGEBNISVERGLEICH
Und zum Schluss schauen wir uns die einzelnen Mosaikfotos natürlich auch im Vergleich an. Das heißt, dass das Photoshop-Foto, das Rapid Mosaik-Foto, das Gimp-Foto und das mosaically.com-Foto. Man sieht gleich ganz eindeutig, dass das Photoshop-Foto die beste Auflösung hat. Ist eh klar, weil wir haben hier das Foto in einer guten Auflösung exportiert. Natürlich auch bei Gimp. Gimp ist auf Platz Nummer zwei. Ich finde, Photoshop hat man viel mehr Einstellungsmöglichkeiten, und ich bin ein Photoshop-Fan. Deswegen kenne ich mich da auch am besten aus. Mit Gimp kenne ich mich jetzt nicht wirklich gut aus. Wenn ich mich da ein bisschen einlesen würde, könnte ich bestimmt ein besseres Mosaik-Foto erstellen.
Von Rapid Mosaik und mosaically.com bin ich jetzt nicht so überzeugt, weil wir können das Foto leider nicht abspeichern, sondern müssen einen Screenshot machen. Darunter leidet natürlich ganz klar die Auflösung, und wir haben hier auch nicht sehr viele Einstellungsmöglichkeiten, was jetzt den Kontrast, die Transparenz oder den Winkel von den Kachelfotos angeht. Falls ihr noch weitere Varianten sucht, um ein Foto-Mosaik zu erstellen, könnt ihr z. B. auch fiverr.com nutzen. Dort sitzen unterschiedliche Personen, die ihr anschreiben könnt, die ein individuelles Foto-Mosaik für euch erstellen. Das kostet halt leider auch ein bisschen was, aber nur sehr wenig. Und ein großer Vorteil: Ihr könnt mit den Personen schreiben, falls euch das Foto am Ende nicht gefällt, dass sie das vielleicht noch einmal nachbessern.
Bis neulich.